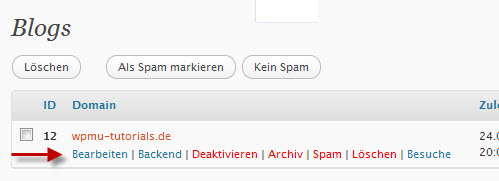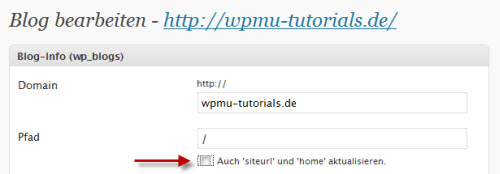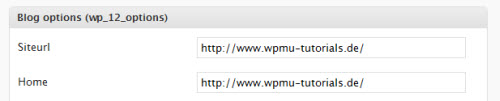Viele Webspace-Besitzer nutzen Confixx zur Verwaltung. Im folgenden Tutorial beschreibe ich wie man WordPress MU mit Subdomains mit „Confixx“ einrichtet. So kann man – ohne erst einen Server zu installieren und zu konfigurieren müssen – blitzschnell loslegen.
Vorausgesetzt werden:
Ein PHP-fähiger Account (mind. Version 4.2 oder höher)
Eine MySQL-Datenbank (mind. Version 4 oder höher)
Auf dem Account muss das Modul „mod_rewrite“ für den Webserver Apache schon aktiviert sein
Ein FTP-Programm (wie z.B. WS-FTP oder Filezilla)
1. Subdomain mit Wildcard einrichten
Für eine Installation von WordPress MU mit Subdomains ist Voraussetzung, dass eine Wildcard-Subdomain eingerichtet wird. Falls es nicht bekannt sein sollte, ob der Webspace diese unterstützt, einfach mal beim Hoster nachfragen. Erstmal muss man sich zunächst in Confixx (beim Hoster) einloggen. Dort kann man nun unter
Einstellungen > Domains
eine neue Subdomain mit dem Eintrag „*“ anlegen. Sonst muss nichts verändert werden, dann zeigt die Subdomain hinterher ins Hauptverzeichnis. Wenn die Installation von WordPress MU jedoch in einem Unterverzeichnis erfolgen soll muss an dieser Stelle der Pfad zum Unterverzeichnis eingetragen werden.
2. Datenbank erstellen
Als nächstes muss eine Datenbank angelegt werden, wenn noch keine angelegt wurden ist. Dazu geht man in Confixx unter:
Einstellungen > MySQL
Das Kommentarfeld kann leer bleiben, sollte jedoch mit einem Hinweiß zum Inhalt belegt werden, damit man die Datenbank später besser wiederfinden kann, z.B. „WordPress MU“. Nach dem Klick auf „Dantenbank anlegen“ erscheint dann folgender Hinweis:
Die Datenbank „******“ wurde eingerichtet. Sie erhalten Zugriff über den MySQL-Benutzer „*****“.
Als Host verwenden Sie bitte „localhost“. Ihr Passwort lautet “ ***** „.
Der Benutzername für den Zugriff auf Ihre MySQL-Datenbank ist „***** „
Es besteht nun die Möglichkeit das Passwort zu ändern. Auf jeden Fall sollte man sich die Angaben notieren, da sie später noch gebraucht werden.
3. WordPress MU herunterladen und auf den Server kopieren
Nun muss man sich WordPress MU herunterladen (Die aktuelle WordPress MU Version kann auf der englischen Seiten von WordPress MU bezogen werden.) und die ZIP-Datei lokal entpacken. Danach alle Dateien per FTP in das Hauptverzeichnis (bei mir der Ordner „html“) bzw. in das Verzeichnis, das man beim Subdomain anlegen gewählt hat, kopieren. Eine genaue Installationsanleitung findet man in der Datei README, die bei WordPress MU mitgeliefert wird.
4. Alte Dateien löschen
Falls der Hoster eine vorläufige Datei („index.html“) im Hauptverzeichnis erstellt hat (z.B. „Hier entsteht eine neue Internetseite“), sollte diese nun vom Server entfernt werden. Dazu erst mit dem FTP-Programm die „index.html“ lokal sichern, um eine Sicherheitskopie zu haben und danach die Datei „index.html“ löschen.
5. WordPress MU installieren
Nun beginnt die eigentliche Installation von WordPress MU. Im Browser die URL zur WPMU-Installation öffnen. Nun sollte ein Installationsseite angezeigt werden. Dort kann man nun alle Daten wie Datenbankverbindung (siehe Punkt 2) und Details zur Installation angeben. Hier könnte man jetzt auch die Version mit Unterverzeichnissen auswählen – wir entscheiden uns aber für Subdomains. Danach das Formular absenden.
Man bekommt nun die Zugangsdaten, die sollte man sich aufschreiben und nach dem ersten Anmelden sofort das Passwort ändern, um es nicht zu vergessen!
6. Schreibrechte vergeben
Damit WPMU richtig funktioniert müssen die Schreib- und Leserechte richtig eingestellt werden. Dies kann man mit dem FTP-Programm überprüfen und ggf. ändern. Das Hauptverzeichnis (oder ggf. das Unterverzeichnis in das WordPress MU installiert wurde) und der Ordner „wp-content/“ müssen auf „755“ stehen. Wenn dies nicht der Fall seine sollte: Rechtsklick auf die Datei, dann Eigenschaften und dort die Rechte auf 755 ändern. Ab jetzt sollte der Blog vollständig funktionieren.